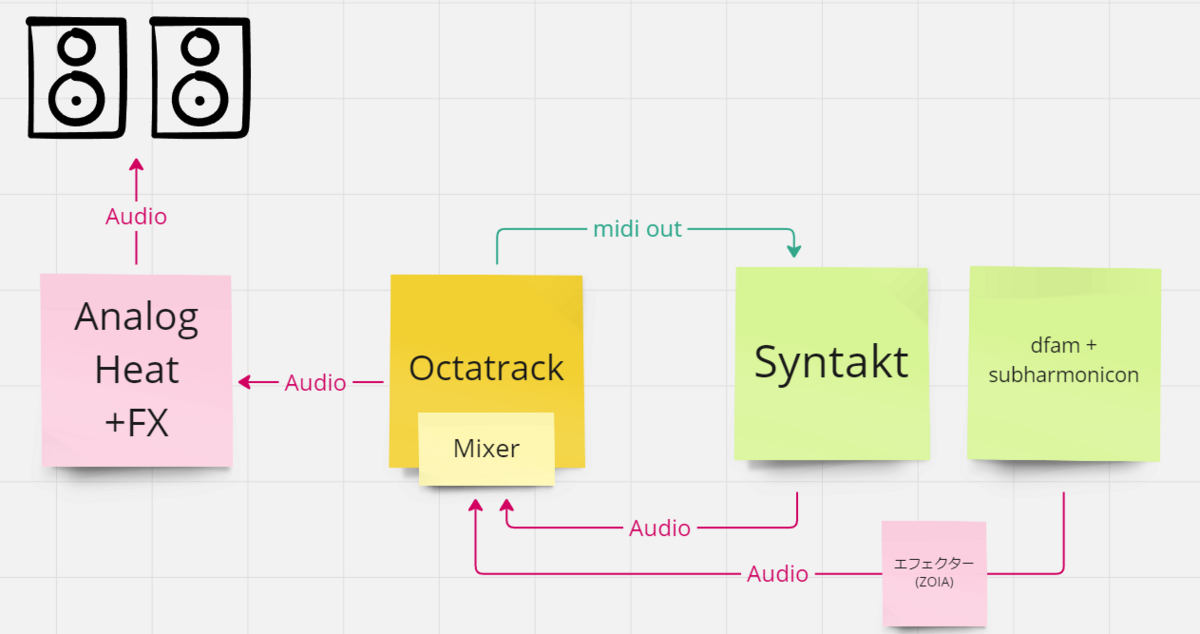大体一年半くらいOctatrackとSyntaktで曲作ってたからライブはそれをベースにやろうと思っていたんですが、いざやろうとするとなかなか悩みポイントがあったので、整理がてらブログに書いてみます。
OctatrackとSyntakt以外の話も少し出てきますが、あくまでこの二つがシステムのコア部分で、それ以外は代替可能・拡張可能と考えています。
セットアップ
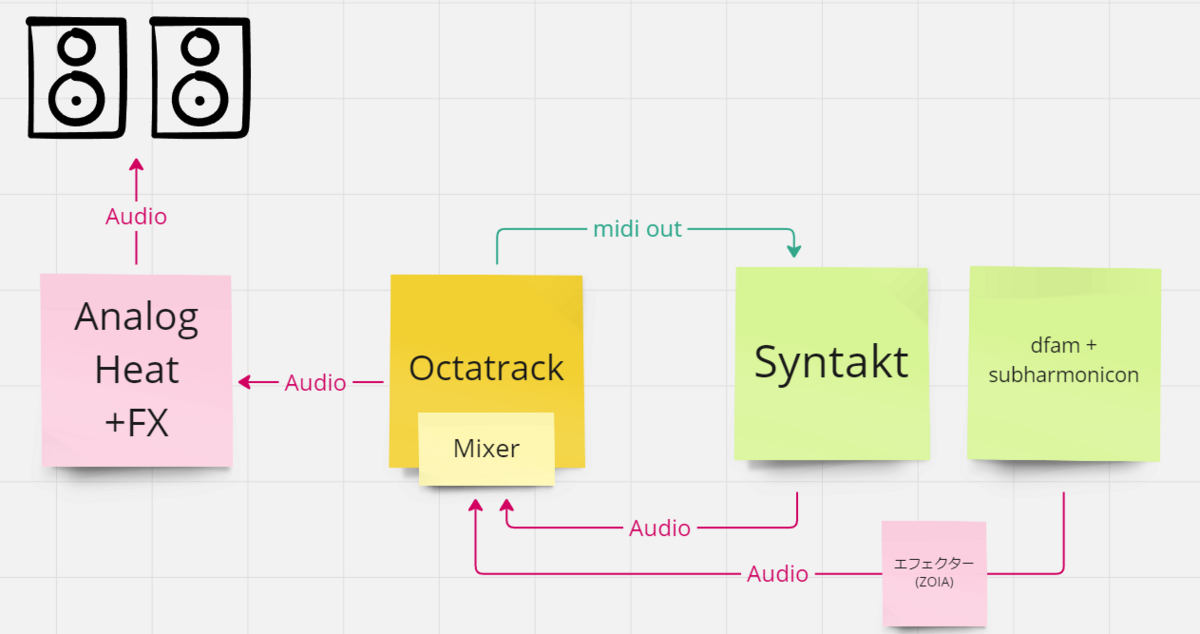
セッティングは上の通りです。「緩い司令塔」としてOctatrackを中央に置き、2つのシンセが脇を固める。「緩い司令塔」としたのは、OctatrackからMIDIで送信するのはノート情報だけで、TransportもClockもシンクしないからです。こうすることで
- Octatrackのオーディオトラック8 + MIDIトラック8で演奏する曲
- シンセ1(Syntakt)のみで演奏する曲
- シンセ2(Dfam+ Subharmonicon)のみで演奏する曲
これらのスタイルをカバーできます。これはすでに1と2で作りこんだ曲があったからこういう整理になってます。
背景情報
このセットアップになった背景にはネガティブな理由もあります。
- OctatrackとSyntaktだとProgram Changeの連携が容易だが、SyntaktでPatternを跨いで同じ音を出したいときにトラック設定をコピペしたりするのがめんどかった。それならSyntakt側は1曲の間は1Pattern固定にして、OctatrackのMIDIシーケンサーで演奏したほうが楽だと思った。
- OctatrackのMIDIトラックではSyntaktのパラメーターロックは十分に再現できない。発音の前にトリガレストリガーでCCを送るなどが必要。Syntaktの機能をフル活かしたいならSyntaktのみで完結したほうがいいと思った。
でもいろいろやってると1のトラック設定コピペなんて割と些細なことの気がしてきたので、今後は変わるかもしれません。 あとパラメータロックなどで作りこんだシーケンスはバウンスしてOctatrackで流せば?という気がしないでもない。
ライブ中にClock同期、Transport同期の設定切り替えるの事故りそうなので、ここの方針は固めておきたいんだよな…うーん
プロジェクトの準備(Octatrack, Syntakt)
OctatrackとSyntaktのProject変更は音が途切れてしまうため(OctatrackにおけるMIXER入力も途切れる)、ライブ中には行えません。このあたりはライブの考え方にもよると思いますが、ここでは音を途切れさせないことを前提にします。
そのため、ライブ用のプロジェクトを作成し、複数プロジェクトに散らばった曲をそこにまとめます。
前提条件
私はOctatrackでは曲をbankごとに管理しています。大体多くても3Patternくらいに収まるので空のPatternを大量に余らせてるんですが、管理上それが楽なのでそうしています。
Syntaktでは現状bankはpatternが16個入っている以上の意味はないので(ないよね?)結構適当にやってますが、ライブのことを考えるとこれも1曲1bankとしてbank番号をoctatrackと合わせるとかしたほうが脳のリソースを節約できていいかもしれないですね。Syntaktのbankはなぜか8つしかないのがネックですが…
Syntakt
本体の機能では1Patternごとにコピー可能。SysExをつかえば複数バターンをまとめてコピーできます。Projectを何度もまたぐのが面倒で自分はSysEx使ってます。
ただ本体のPatternコピーもSysExも、Global設定(SETTINGS > GLOBAL FX/MIX以下でチェックを入れている項目)は無視されます。その場合は、グローバルになっているFX Trackをトラックコピーしたり、Delayページなどをページコピーしたりしてください。
Octatrack
Octatrackの場合は手順がやや複雑です。
- ライブ用のプロジェクトを作成する
- 曲のプロジェクトからライブ用のプロジェクトへ、曲(Bankファイル)をコピペする
- Sample Slots情報をマージする
1. ライブ用のプロジェクトを作成する
これは単にOctatrack本体の機能で作ればOKです。ライブでやる曲が多く含まれているプロジェクトをコピペすれば後が楽かもしれません。
2.曲(Bankファイル)をコピペする
まずコピー元のプロジェクトから、USB DISK MODE(PROJECT > SYSTEM > USB DISK MODE)で移植したい曲のbankをPCに退避させます。 BANK Aの場合、ファイル名はbank01となります。
bank01.strd、bank01.workの二つがある場合は両方とも退避させます。
次に退避させたbankファイルの番号を、コピー先のbankに合わせてリネームします。例えば、ライブ用プロジェクトですでにBANK A, BANK Bの内容が決まっている場合は、退避したbankファイルはbank03とすればいいでしょう。これをコピー先プロジェクトへ上書き保存すれば、それがBANK Cになります。
3. Sample Slots情報をマージする
これが大変です。Octatrackでは、BANK情報はsampleファイルのパスを持っていません。ProjectのSample Slotsのインデックスを見るのみです。そのためライブ用Projectとコピー元ProjectでSample Slotsの中身が同じでなければ、そこでパースエラーが起こり、そのマシンのサンプル情報は空になります。
これには特効薬はありません。
コピペ元のprojectでbank内マシンのサンプルのパスをメモし(ディスプレイに表示されるファイル名を写真などに撮って、USB DISK MODEでPC上で検索すれば楽です)、それをライブ用ProjectのSample Slotsに設定し、bankのマシンから参照しなおす。これを繰り返す必要があります。Sound Locksにもそれぞれ同じことを行うことができます。
Sound Locksが複雑になっている場合は、いっそのことトラック毎リサンプリングして、それをライブ用Project上でスライスなど再編集したほうが楽かもしれません。
普段の制作へのフィードバック
余談だが、このOctatrackのSample Slotsマージの大変さを考えると、Projectは新規作成ではなく古いものをコピペし続けてSample Slotsを秘伝のタレ的に継ぎ足し継ぎ足ししていったほうがいいかもしれないな。
Mix
SyntaktとOctatrackのミックスは、それぞれのTrack Volは110くらいを固定値と考えて、それぞれAMPページのVOLで音量調整を詰めておきます。Track Volを触るのはライブ中だけで、フェードインなども110を目指して上げていって、気になるならその前後で調整する、としておきます。
こう考えるとSyntaktのInternal MixerはGLOBALとしておいたほうがいい気がします。
Track Volの固定値は具体的には何でもいいですが、自分はSyntaktは110, Octatrackは108にしています。理由は「新規作成したときにその値になるから」なんですけど、まあ大体同じなんで全部110とかでいいと思います…
何かしらのメーターで目視するなどして、全体を鳴らしたときの音量を全部の曲で頑張って合わせておきましょう。ここは地道な作業が必要です。(目視については自分はAnalog Heatのinputメーター見てます)
マスタリング
OctatrackのT8をマスタートラックにして、ボリュームは108など固定値にして(ここを変えるとMIXERの音量も影響を受けて、bank間でsyntaktの音量ギャップが生じるため)、エフェクトにCompressorなどで音質を整えればOKかと思います。
自分の場合、最近買ったAnalog Heat +FXが最後に控えているんでフリーズディレイとかflangerを全体にかけたいとかがなければ、T8は普通のトラックにしてもよかったなと思ってます。Analog Heatは入力でメーター振り切ってなければ、OUTPUT GAINを0dBにしている限りはクリッピングは起こらないようです。たぶん。AHを信じて好きに味付けし用と思います。